Teilweise Migration von ESET PROTECT On-Prem zu ESET PROTECT
Sie möchten eine Migration von ESET PROTECT On-Prem zu ESET PROTECT durchführen? Hier finden Sie eine Anleitung, wie Sie vorgehen müssen:
--------------------------------------------------------------------------------------------------------------------------------------------------------------------------------------------------------------------------
Migration unterstützt: | Migration nicht unterstützt: |
|---|---|
•verwaltete Computer (ESET Management Agents und ESET Inspect Connectoren) •statische Gruppen •Policies •templates für dynamische Gruppen •Bericht-Templates •Mobilgeräte (nur Android) ESET PROTECT On-Prem Versionen 11.1 und höher unterstützen die Mobilgeräteverwaltung nicht. | •Gesamte Datenbank •Dynamische Gruppen (Templates für dynamische Gruppen können jedoch migriert werden) •Ereignisse •Audit-Logs •Benachrichtigungen •Tasks und Trigger •Installationsprogramme •Geplante/generierte Berichte (Bericht-Templates können jedoch migriert werden) •Tags •Gerätebeschreibungen •iOS mobilgeräte |
ESET PROTECT unterstützt ESET Inspect On-Prem nicht, unterstützt aber ESET Inspect. Wenn Sie von ESET PROTECT On-Prem zu ESET PROTECT migrieren, können Sie ESET Inspect On-Prem nicht in ESET PROTECT verwalten. Sie können aber ESET Inspect aus ESET PROTECT verwalten. |
Gehen Sie wie folgt vor, um die Migration vom lokalen ESET PROTECT Server zu ESET PROTECT durchzuführen: (nicht-MSP- oder MSP-Benutzer):
I. Neue ESET PROTECT-Instanz erstellen
II. Policies von ESET PROTECT On-Prem zu ESET PROTECT migrieren
III. Templates für dynamische Gruppen von ESET PROTECT On-Prem zu ESET PROTECT migrieren
IV. Bericht-Templates von ESET PROTECT On-Prem zu ESET PROTECT migrieren
V. Statische Gruppenstruktur von ESET PROTECT On-Prem nach ESET PROTECT migrieren
VI. Verwaltete Computer (ESET Management Agents und ESET Inspect Connectors) mit der Migrations-Policy migrieren
VII. Mobilgeräte migrieren
VIII. ESET PROTECT Benutzer einrichten
IX. Benutzer zur ESET PROTECT-Web-Konsole hinzufügen
X. Lokalen ESET PROTECT Server außer Betrieb nehmen
Fehlerbehebung nach der Migration
Wenn Sie mit ESET Full Disk Encryption verschlüsselte Geräte verwalten, führen Sie diese Schritte aus, um den Verlust von Wiederherstellungsdaten zu vermeiden. 1.Vor der Migration: Navigieren Sie zu Statusübersicht > Verschlüsselung. Dort können Sie Ihre aktuellen Wiederherstellungsdaten für ESET Full Disk Encryption exportieren. 2.Nach der Migration: Importieren Sie die ESET Full Disk Encryption Wiederherstellungsdaten in Ihrer neuen Management-Konsole. Wenn Sie diese Schritte nicht ausführen können, müssen Sie die verwalteten Geräte vor der Migration entschlüsseln. Nach der Migration können Sie die verwalteten Geräte in der ESET PROTECT-Web-Konsole verschlüsseln. |
I. Neue ESET PROTECT-Instanz erstellen
•In ESET PROTECT Hub (der Inhalt ist verfügbar, wenn Sie ein ESET PROTECT Hub Konto haben)
II. Policies von ESET PROTECT On-Prem zu ESET PROTECT migrieren
1.Melden Sie sich bei ESET PROTECT On-Prem an.
2.Wählen Sie in ESET PROTECT On-Prem Policies > Alle aus, wählen Sie das Kontrollkästchen im Tabellen-Header aus (oder aktivieren Sie die Kontrollkästchen neben den zu exportierenden Policies), und klicken Sie auf Aktionen > exportieren.
Exportieren Sie keine ESET Management Agenten-Policies. Achten Sie darauf, dass Sie die Zuordnung aller aktiven Agenten-Policies vor der Migration vollständig aufheben. |
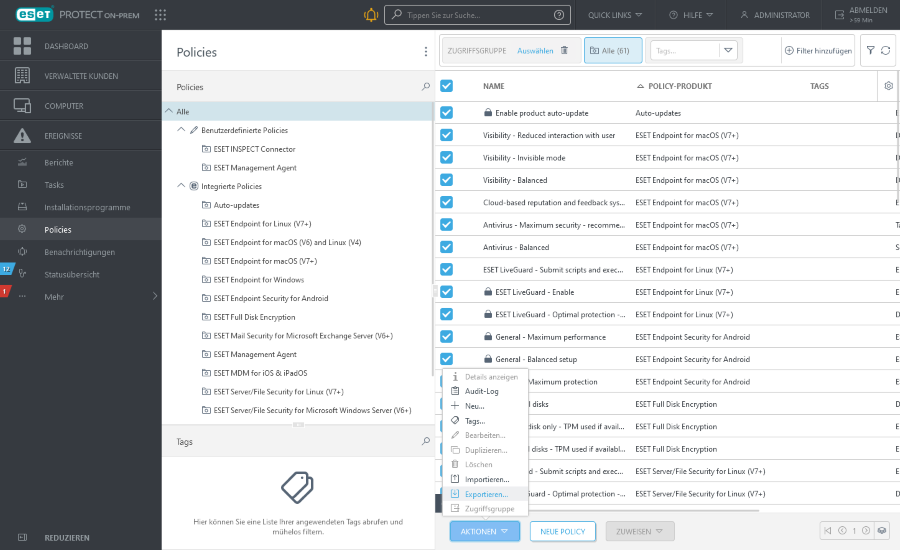
3.Speichern Sie die .dat-Datei mit der Liste der Policies.
4.Klicken Sie in ESET PROTECT auf Policies > Aktionen > Importieren, wählen Sie die .dat-Datei mit der Liste der Policies aus, die Sie in Schritt 2 aus ESET PROTECT On-Prem exportiert haben, und klicken Sie auf Importieren, um Sie in ESET PROTECT zu importieren.
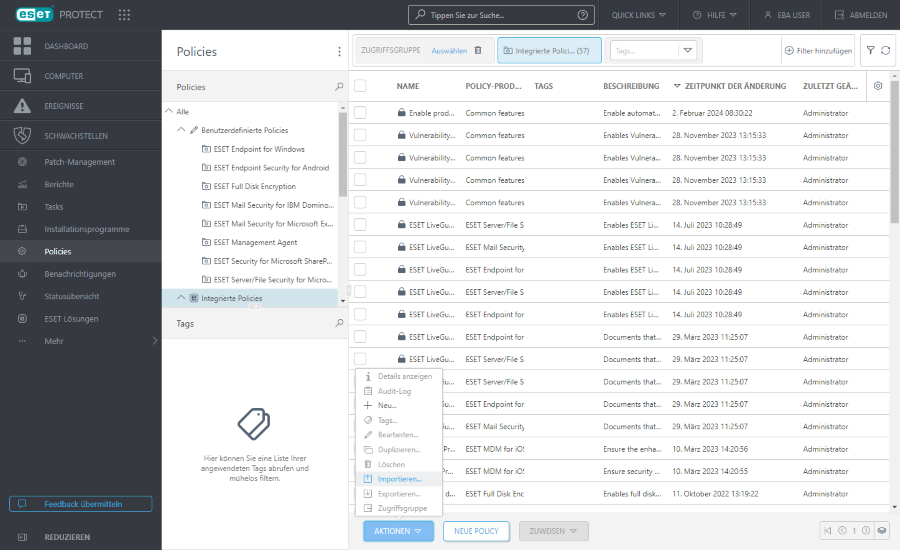
5.Die importierten Policies werden unter Benutzerdefinierte Policies angezeigt. Nach der Migration von Computern aus ESET PROTECTOn-Prem nach ESET PROTECT werden die Policies, die den Computern in ESET PROTECTOn-Prem zugewiesen wurden, nicht beibehalten. Nach dem Importieren von Policies in ESET PROTECT können Sie sie zu den importierten Computern in ESET PROTECT zuweisen.
Seien Sie vorsichtig, wenn Sie Policies auf Computer anwenden: a)In ESET PROTECT On-Prem: Erstellen Sie eine Liste der angewendeten Policies und deren Reihenfolge für alle verwalteten Computer. b)In ESET PROTECT: Wenden Sie Policies auf Basis der Policy-Konfiguration in ESET PROTECT On-Prem auf alle Computer an. |
III. Templates für dynamische Gruppen von ESET PROTECT On-Prem zu ESET PROTECT migrieren
1.Wählen Sie in ESET PROTECT On-Prem die Option Mehr > Templates für dynamische Gruppen aus.
2.Aktivieren Sie die Kontrollkästchen neben den Templates für dynamische Gruppen, die Sie exportieren möchten, und klicken Sie auf Aktionen > Exportieren.
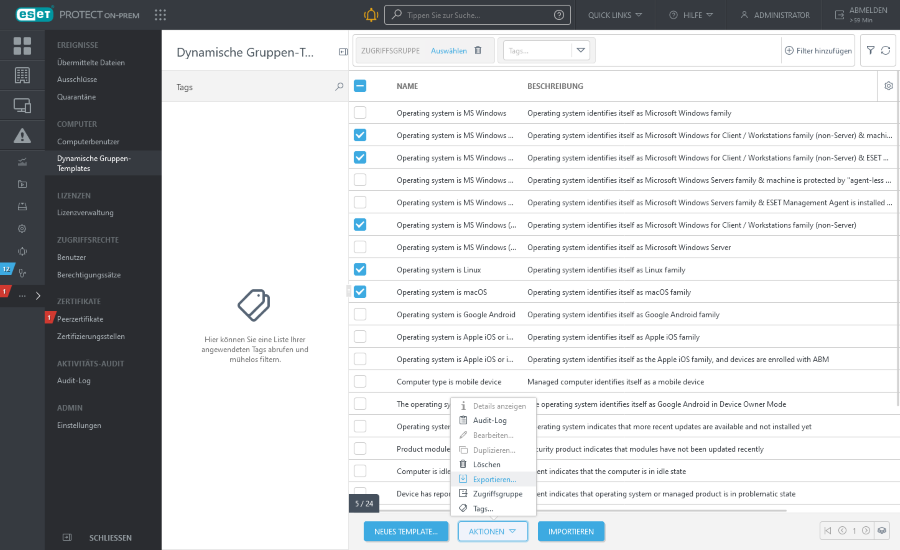
3.Speichern Sie die .dg-Datei mit den exportierten Templates für dynamische Gruppen.
4.Klicken Sie in ESET PROTECT auf Mehr > Templates für dynamische Gruppen > Importieren, wählen Sie die .dg-Datei mit den Templates für dynamische Gruppen aus, die Sie aus ESET PROTECT On-Prem exportiert haben, und klicken Sie auf Importieren, um sie in ESET PROTECT zu importieren.
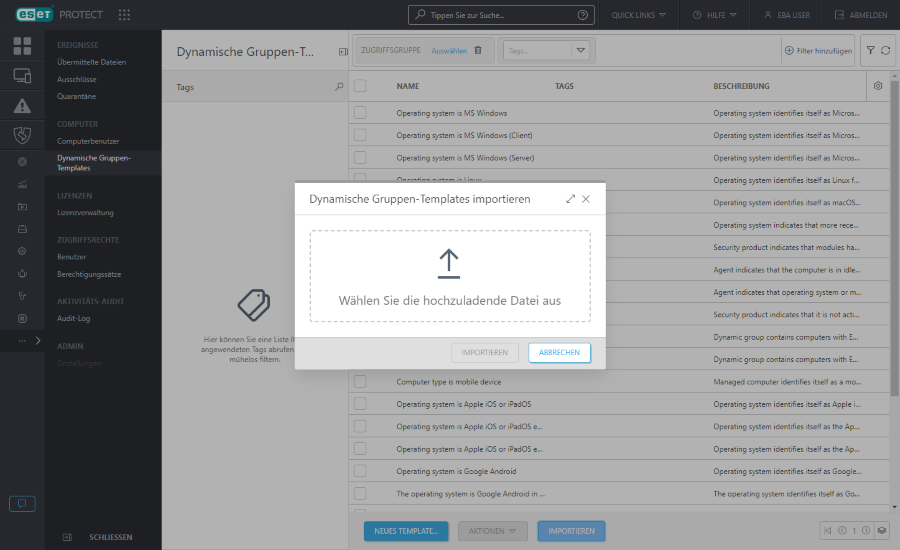
5.Die importierten Templates für dynamische Gruppen werden in der Liste aller Templates für dynamische Gruppen angezeigt und können zur Erstellung dynamischer Gruppen verwendet werden (dynamische Gruppen können nicht migriert werden).
IV. Bericht-Templates von ESET PROTECT On-Prem zu ESET PROTECT migrieren
1.Wählen Sie in ESET PROTECT On-Prem die Option Berichte aus.
2.Klicken Sie auf das Zahnradsymbol neben einer Berichtskategorie oder einem einzelnen Bericht-Template und dann auf Exportieren.
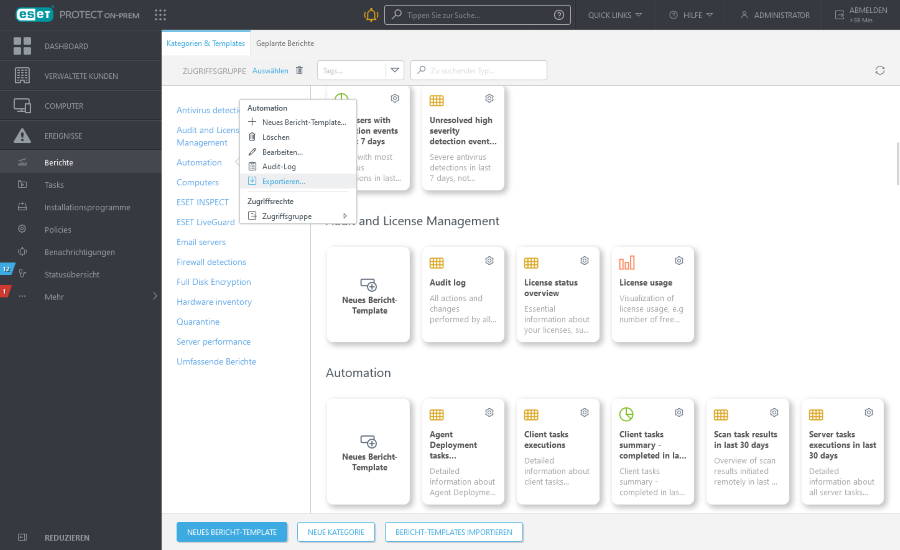
3.Speichern Sie die .dat-Datei mit den exportierten Bericht-Templates.
4.Klicken Sie in ESET PROTECT auf Berichte > Bericht-Templates importieren, wählen Sie die .dat-Datei mit den Bericht-Templates aus, die Sie aus ESET PROTECT On-Prem exportiert haben, und klicken Sie auf Importieren, um sie in ESET PROTECT zu importieren.
Wiederholen Sie diese Schritte, um weitere einzelne Bericht-Templates oder Berichtkategorien zu migrieren. |
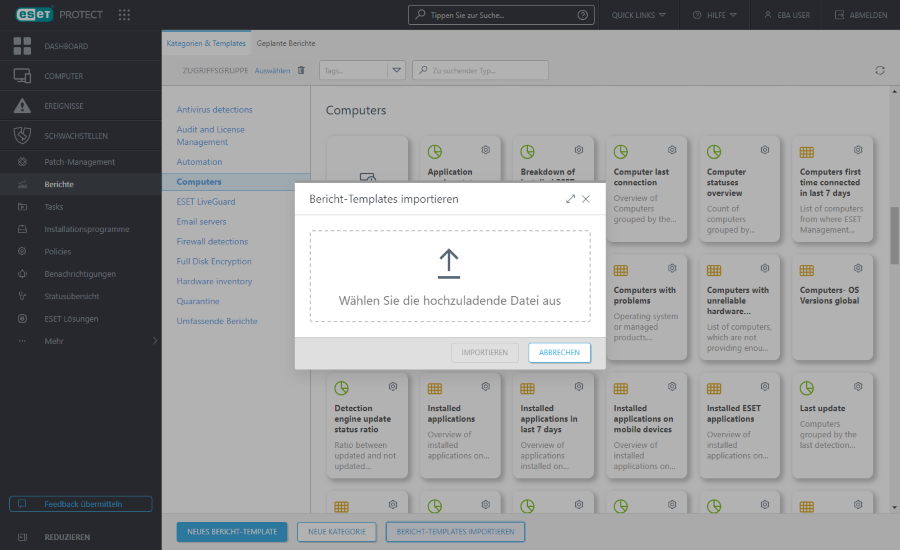
5.Die importierten Bericht-Templates werden unter Berichte angezeigt. Sie können diese Bericht-Templates verwenden, um Berichte zu planen und zu generieren.
V. Statische Gruppenstruktur von ESET PROTECT On-Prem nach ESET PROTECT migrieren
Sie können die statische Gruppenstruktur (Nicht-MSP oder MSP) aus ESET PROTECT On-Prem exportieren. Anschließend können Sie die statische Gruppenstruktur in ESET PROTECT importieren.
Falls Sie sich entscheiden, die statische Gruppenstruktur nicht zu migrieren: •Setzen Sie die Migration mit der Migrations-Policy fort. •Nach der Migration werden alle Computer in der statischen Gruppe Fundbüro in ESET PROTECT angezeigt. |
Statische Gruppenstruktur aus ESET PROTECT On-Prem exportieren
ESET PROTECT On-Prem 11.1 und höher
1.Klicken Sie in der ESET PROTECTOn-Prem auf Computer. 2.Klicken Sie auf das Zahnradsymbol neben der statischen Gruppe Alle, wählen Sie 3.Laden Sie die generierte .txt-Datei mit der statischen Gruppenstruktur herunter und speichern Sie sie. Alternativ können Sie das unten im Abschnitt für ältere ESET PROTECT On-Prem Versionen beschriebene Exporttool für Computer verwenden. |
ESET PROTECT On-Prem 11.0 und älter
Verwenden Sie das Exporttool für Computer, um die statische Gruppenstruktur aus ESET PROTECT On-Prem 11.0 und älteren Versionen zu exportieren.
1.Laden Sie das Export-Tool für Computer auf den Computer herunter. 2.Extrahieren Sie die heruntergeladene computers_export_tool.zip Datei. 3.Öffnen Sie den Ordner computers_export_tool in der Windows-Eingabeaufforderung bzw. im Linux-Terminalfenster. 4.Führen Sie den folgenden Befehl aus: •Windows: python computers_export_tool.py •Linux: python3 computers_export_tool.py 5.Geben Sie in Hostname den Hostnamen von ESET PROTECT On-Prem ein und drücken Sie Enter. Wenn Sie das Export-Tool für Computer auf dem ESET PROTECT Server ausführen, drücken Sie Enter, um den Standardwert für localhost zu verwenden. 6.Drücken Sie Enter in Port, falls ESET PROTECT On-Prem den Standardport für die Web-Konsole verwendet (2223), oder geben Sie den benutzerdefinierten Port für die Web-Konsole ein und drücken Sie Enter. 7.Geben Sie im Feld Username den Benutzernamen für die Web-Konsole ein und drücken Sie Enter.
8.Geben Sie im Feld Password das Passwort des Web-Konsolen-Benutzers ein (die eingegebenen Zeichen werden nicht angezeigt) und drücken Sie Enter. 9.Das Tool generiert eine computers.csv-Datei (im gleichen Ordner:computers_export_tool). Die computers.csv-Datei enthält die statische Gruppenstruktur von ESET PROTECT On-Prem mit Computernamen. Hinweis: Wenn Sie das Tool erneut ausführen, wird die computers.csv-Datei überschrieben. |
Statische Gruppenstruktur in ESET PROTECT importieren
Große Anzahl verwalteter Computer Bei einer großen Anzahl von Computern kann das Importieren sehr lange dauern. Wenn Sie mehr als 30.000 Computer in ESET PROTECT On-Prem verwalten, gehen Sie wie folgt vor: 1.Unterteilen Sie die aus ESET PROTECT On-Prem exportierte Datei mit einem einfachen Texteditor in mehrere Dateien mit jeweils bis zu 30.000 Zeilen. 2.Importieren Sie die einzelnen -Dateien nach ESET PROTECT, indem Sie die folgenden Schritte mehrmals ausführen. |
1. Klicken Sie in der ESET PROTECT Web-Konsole auf Computer, klicken Sie auf das Zahnradsymbol neben der statischen Gruppe Alle und wählen Sie Importieren aus.
2. Klicken Sie auf Datei auswählen, wählen Sie die aus ESET PROTECT On-Prem exportierte Datei aus und klicken Sie auf Öffnen.
3. Klicken Sie auf Importieren. ESET PROTECT importiert die statische Gruppenstruktur für ESET PROTECT On-Prem. Sie können das Importfenster schließen und die Arbeit mit ESET PROTECT fortsetzen.
4. Nachdem Abschluss des Importvorgangs wird die statische Gruppenstruktur mit Computernamen von ESET PROTECT On-Prem in der ESET PROTECT Cloud-Web-Konsole unter Computer angezeigt. Fahren Sie mit den folgenden Schritten fort: Migrieren Sie die verwalteten Computer (ESET Management Agents) mit der Migrations-Policy.
VI. Verwaltete Computer (ESET Management Agents und ESET Inspect Connectors) mit der Migrations-Policy migrieren
Stellen Sie vor der Migration der Agents sicher, dass Ihre Firewall-Einstellungen die Netzwerkvoraussetzungen für ESET PROTECT erfüllen. |
1.Klicken Sie in der ESET PROTECT-Web-Konsole auf Quicklinks > Migrations-Policy herunterladen und speichern Sie die .dat-Datei.
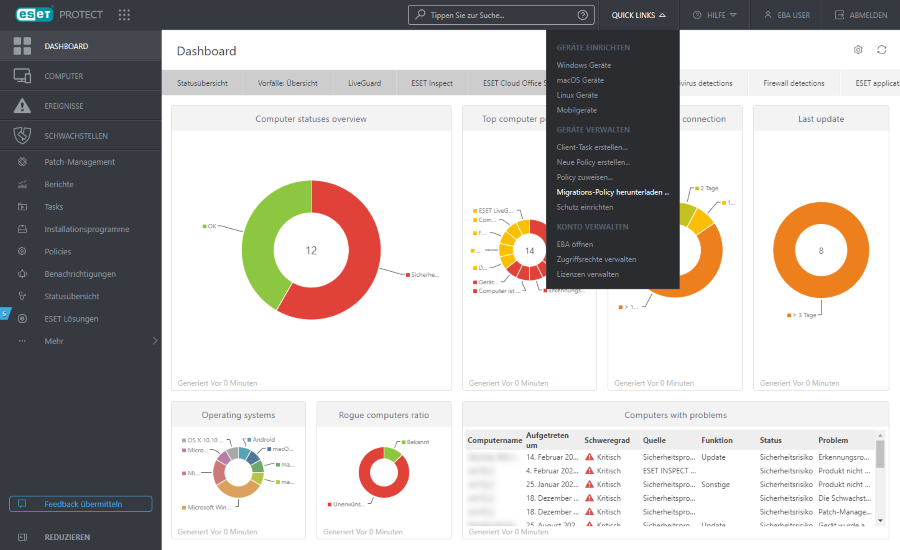
2.Wählen Sie in ESET PROTECT On-Prem die Option Policies > Importieren aus. Wählen Sie die heruntergeladene .dat-Datei aus dem vorherigen Schritt aus und klicken Sie auf Importieren.
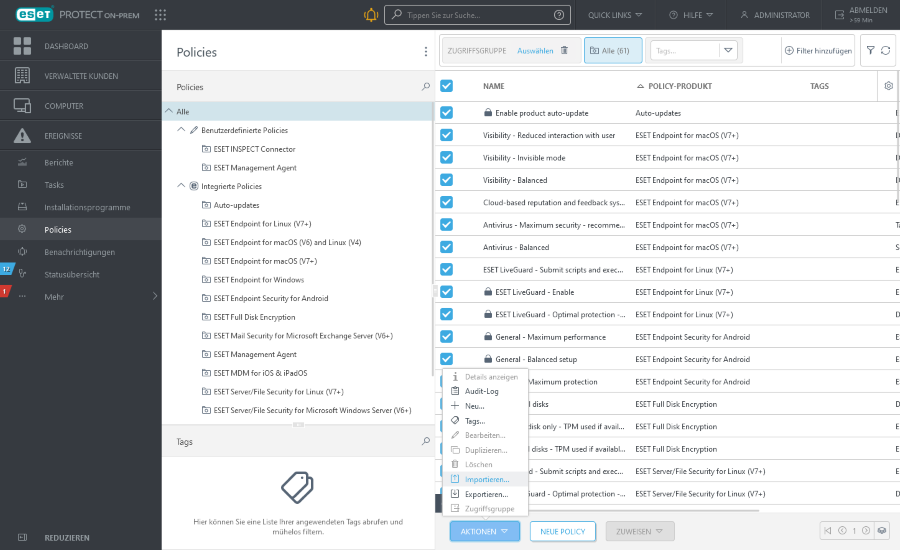
3.Navigieren Sie zu Benutzerdefinierte Policies und wählen Sie Ihre importierte Migrations-Policy aus.
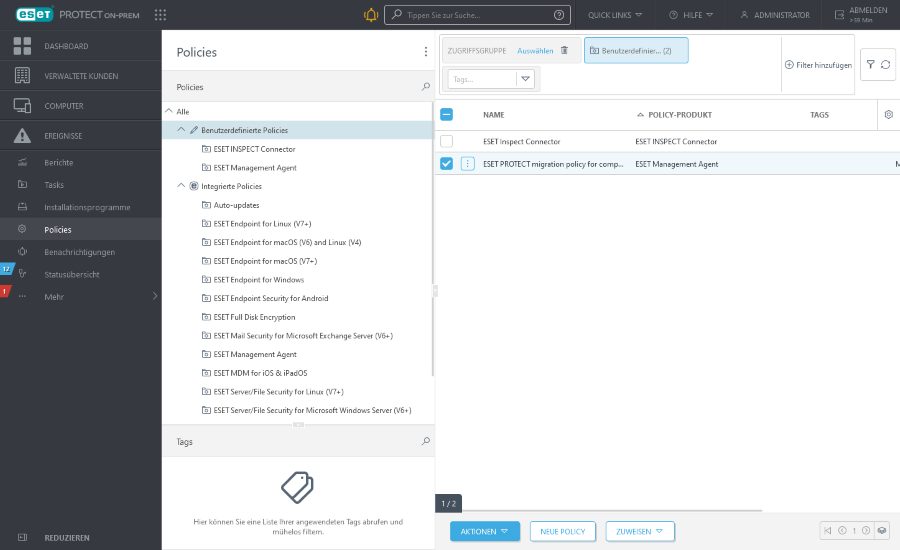
4.Klicken Sie auf die Migrations-Policy > Bearbeiten.
5.Setzen Sie in den Einstellungen > Verbindung die Markierung![]() Force für Mit folgenden Servern verbinden und Zertifikat.
Force für Mit folgenden Servern verbinden und Zertifikat.
6.Klicken Sie auf Fertig stellen.
Testen Sie die Migration auf einigen Computern. Wir empfehlen, die Migration von einigen Computern durchzuführen, auf die Sie physischen Zugriff haben. Stellen Sie sicher, dass sich diese Computer mit ESET PROTECT verbinden können, bevor Sie alle Computer migrieren. |
7.Klicken Sie auf Zuweisen > Gruppen zuweisen.
8. Wählen Sie die statische Gruppe Alle aus und klicken Sie auf OK.
Wenden Sie die Migration-Policy auf die statische Gruppe Alle an, um sicherzustellen, dass die verwalteten Computer migriert werden. |
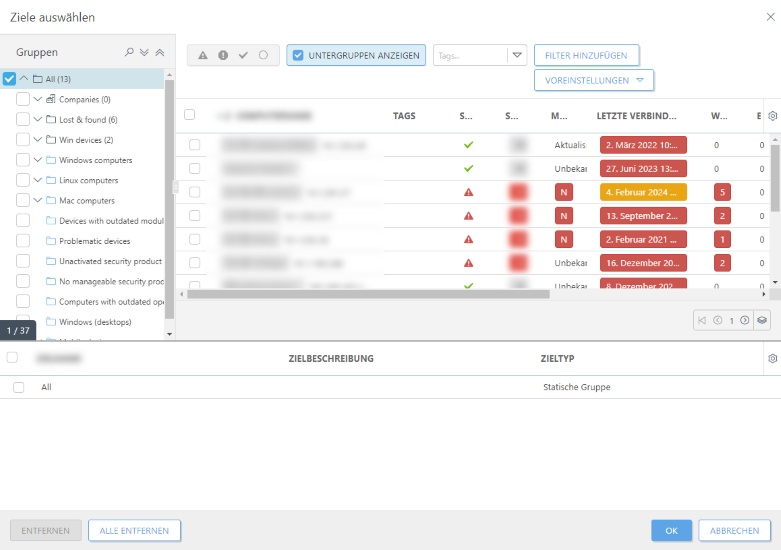
9. Klicken Sie auf Fertig stellen, um die Policy anzuwenden.
10. Melden Sie sich bei Ihrer ESET PROTECT-Web-Konsole an. Unter Computer werden die aus ESET PROTECTOn-Prem migrierten Computer angezeigt. Möglicherweise müssen
Sie einige Minuten warten, bis alle Computer aus ESET PROTECTOn-Prem beginnen, sich mit ESET PROTECT zu verbinden.
Wenn Sie ESET Inspect verwenden, verbinden sich die ESET Inspect Connectors auf den verwalteten Computern mit Ihrer neuen Instanz von ESET Inspect. Die alten ESET Inspect Daten (Logs, Regeln) werden nicht migriert. |
Nachdem Sie Computer von ESET PROTECT On-Prem zu ESET PROTECT migriert haben, müssen Sie die ESET Sicherheitsprodukte auf den verwalteten Computern mit den von ESET PROTECT verwalteten Cloud-Lizenzen erneut aktivieren:
a.Klicken Sie in der ESET PROTECT Web-Konsole auf Computer, klicken Sie auf das Zahnradsymbol neben der statischen Gruppe Alle, und wählen Sie Tasks > Neuer Task aus.
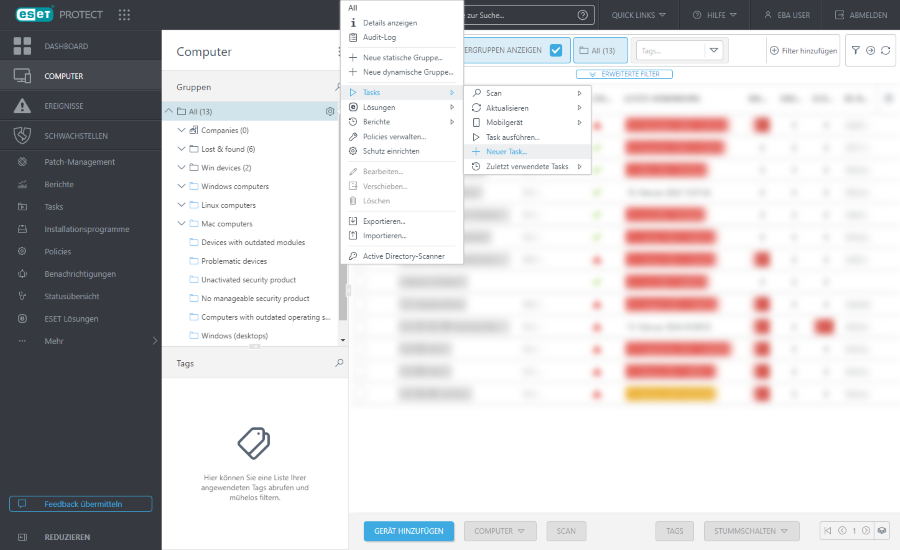
b.Wählen Sie Produktaktivierung im Dropdownmenü Task aus.
c.Wählen Sie die Lizenz für das ESET-Sicherheitsprodukt unter Einstellungen aus, überprüfen Sie die Zielcomputer unter Ziel und klicken Sie auf Fertig stellen.
Wenn auf den Computern verschiedene ESET Sicherheitsprodukte ausgeführt werden, müssen Sie die Aktivierungsschritte wiederholen und die entsprechende Lizenz für die einzelnen ESET Sicherheitsprodukte auswählen. |
d.Warten Sie einige Minuten, bis die ESET-Sicherheitsprodukte aktiviert wurden.
VII. Mobilgeräte migrieren
VIII. ESET PROTECT Benutzer einrichten
•In ESET PROTECT Hub
IX. Benutzer zur ESET PROTECT-Web-Konsole hinzufügen
•ESET PROTECT Hub benutzer
•ESET Business Account benutzer
•ESET MSP Administrator Benutzer
X. Lokalen ESET PROTECT Server außer Betrieb nehmen
Nach erfolgreicher Migration zu ESET PROTECT können Sie den ESET PROTECT Server außer Betrieb nehmen.
Wenn Sie den lokalen ESET PROTECT Server beibehalten, deaktivieren Sie den Task Computer löschen, die sich nicht verbinden, um zu verhindern, dass die ESET Sicherheitsprodukte auf den von ESET PROTECT verwalteten Computern deaktiviert werden. |
Fehlerbehebung nach der Migration
In einem anderen Knowledgebase-Artikel finden Sie Hilfe zur Behebung der Warnmeldung Gerät verwendet eine Failover-Verbindung.
Related Articles
Probleme ESET MSP Lizenz zu ziehen auf verschiedenen Endpoints
An sich kommunizieren ESET Clients via Port 80 und 443 - mit nachfolgendem Sonderhinweis: TCP/UDP port 53535 must be open Communication with ESET's servers has changed as of Endpoint v8.1 and communication on UDP and TCP port 53535 must be allowed on ...Upgrade von Vipre Business + Bus.Premium auf Vipre Endpoint Security
Dieser Artikel zeigt wie Sie auf VIPRE Endpoint Security wechseln und die neuen Agents zu den Endpoint ausrollen. Die Anleitung gilt für VIPRE Business & VIPRE Business Premium. Falls Sie eine Vipre Business VOR Version 5.0.4959 haben, so möchten Sie ...Upgrade einer Altaro vmBackup von 8 auf 9
Für das Upgrade v8 auf v9 des VM Backup mit Anleitung und Download Link für das Setup findet sich hier ein passender Artikel: https://support.hornetsecurity.com/hc/en-us/articles/19688365830801-Upgrading-to-V9Altaro / Hornetsecurity Free VM Backup Edition
Um einen Lizenzkey für FREE Edition von VM Backup zu erhalten nutzen Sie bitte den folgenden Link: https://www.altaro.com/vm-backup/register-freeware.phpStatement zum Anydesk Vorfall Jan/Feb 2024
Guten Tag, wir haben heute (05. Februar 2024) von einem Datenschutz-Vorfall bei Anydesk erfahren und kennen dazu derzeit das Statement des Anbieters: Anydesk: full statement here Als TÜV zert. Datenschutzexperte beurteile ich die Situation durchaus ...